
あなたがもし既にKIndle出版を1冊でもしているのであれば、Audible出版をしてますか?
もし、出版していないならそれはとーってももったいないことです。
多くのkindle 出版者がAudible出版をすることをためらいます^^;
なぜなら「なんか大変そう~!」「めんどくさそう~!」と思うからですね?
でもあなたが初めてkindle 出版をした時も同じようなことを感じながらも「やってみよう!」と思ったからこそ出版したのではないでしょうか?
Audible出版はいわば、kindle 出版(テキスト形式)⇨Audible出版(音声形式)に変えるだけなのです。
つまりkindle 出版で既に元のデータがあるということですから、あとは音声に変えるだけで出来てしまうのです。
こちらではAudible出版が簡単に出来る方法をステップごとにわかりやすく説明しています。こちらに沿って進めていただければ誰でもAudible出版は出来るのです。
kindleを1冊出版出来れば、あとは同じことの繰り返しでしたね。それと同じことをAudible出版でするだけです。
あなたの貴重な作品(コンテンツ)をそれを必要としているAudibleユーザーにぜひもっともっと届けてあげてください。
私自身Audible出版する過程でつまずいた小さなことも取り上げてますので作業がストップすることなく進めていただけるかと思います(*^^*)
まず最初にすること
①Amazonへメール連絡
Audible 出版はkindle 出版の時とは違い何はともあれAmazonのAudible担当者へのメール送信することから始まります。やりとりして契約するまでに数週間かかったのでまず一番に連絡しておくことが大事です。
AudioBookを出版しようがしまいがとりあえず登録して契約さえしていればいつでもAudible出版が出版が出来る状態になるのでぜひ契約しておきましょう。
Amazon Audible事業部
provider-request-audible@amazon.co.jp
下記は私が最初に送ったメール分です。
=================
Amazonへの最初のメール文 サンプル
タイトルーAudible出版希望します
メール文
お世話になります。
現在電子書籍を出版しておりますが、オーディオブックの出版をしたいと思っております。手続きについて何もわかりませんのでどうぞよろしくお願いいたします。
◯◯◯◯
================
Audible担当の方はとても丁寧に教えてくれますので、わからないことはどんどん聞くといいです。
②納品シートの提出
無事に契約が終わると毎月20日前後に翌月発行する予定のオーディオブックの納品シート提出を依頼メールがAmazonから届きます。
翌月に出版出来るかどうかわからなくてもOKなので、出版したいと思っているものがあれば納品シートに記入し提出します。
こちらは私が提出した納品シートです。
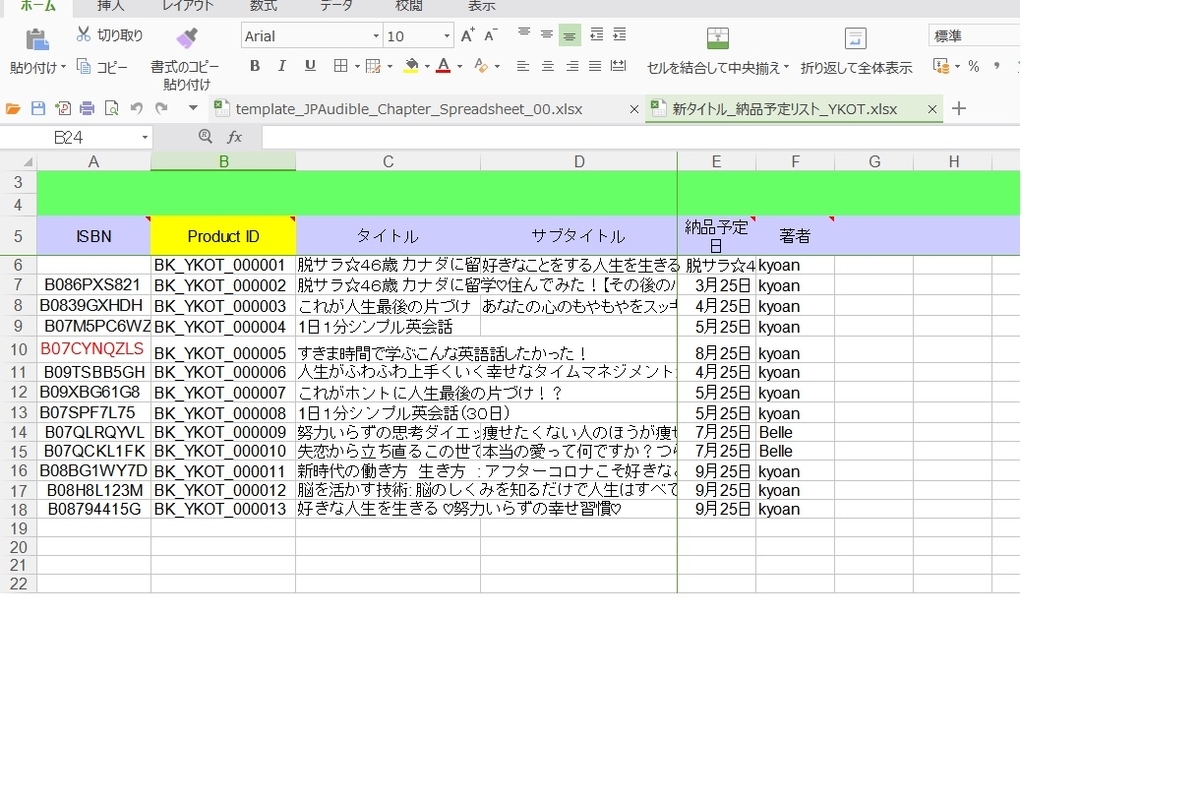
出版済み電子書籍のAudio版を作るならばその電子書籍のISBN番号とタイトル、サブタイトル、納品日(あくまでも予定日)を入力し提出しておくだけです。
数日後、そのプロダクト番号を記載した納品シートが送られてきます。
そのプロダクト番号は出版時、使用します。今後の出版はこの納品シートに毎月上書きしていく形になります。
Audible出版の具体的なステップ
契約後は送られてくるguidelineを見ながら基本的に出版は出来ます。
こちらでは私が「えっ?ここはどう入力するの?」とつまずいた箇所と大事なポイントだけ説明することとします。
◆Step1 録音する
Audible出版で一番大事なパートとなる録音方法です。
私は現在Zoomで録音していますが、現在Audacityで問題なく録音出来るという方は
マニュアルに記載の音声レベルだけ注意し、慣れている方法で録音してください。
Zoomでの録音方法はこちらの記事をご参考に!
↓ ↓ ↓
録音が出来たらほぼ工程の80%は完成したようなものです。
続けて提出書類を作成していきましょう!
◆Step2 Audibleへの提出書類作成
提出書類は次の3つです(①②の書類は契約後にguideline とともに送られてきます)。
①メガシート
②チャプターシート
③Zipフォルダ(表紙カバー+音声ファイル)
これらの提出書類作成前にやっておくとよいこと
・プロダクト ID とタイトル名をメモ帳などにコピペ
Audibleから送られている納品シートに記載されているプロダクト ID とタイトル名プロダクト ID とタイトル名などをメモ帳などにコピペしておきます。
提出書類を作る際、何度も使うのでいつでもコピペで入力できるようにしておくと便利です。
・音声ファイルの再生時間の合計を計算
メガシートにトータルの再生時間を記入する必要があるためそれぞれのファイルの時間の合計を計算しておく。
保存されている音声ファイル名にマウスを合わせるだけで録音時間が出るので、私の場合はその○分○秒をエクセルに入れていき最後に合計しています(分単位、秒は四捨五入)
①メガシート作成
Audible出版をすでに1冊でもしていればそのシートに上書きしていきます。初めての場合は送られてきたメガシートをコピーして入力していきます。
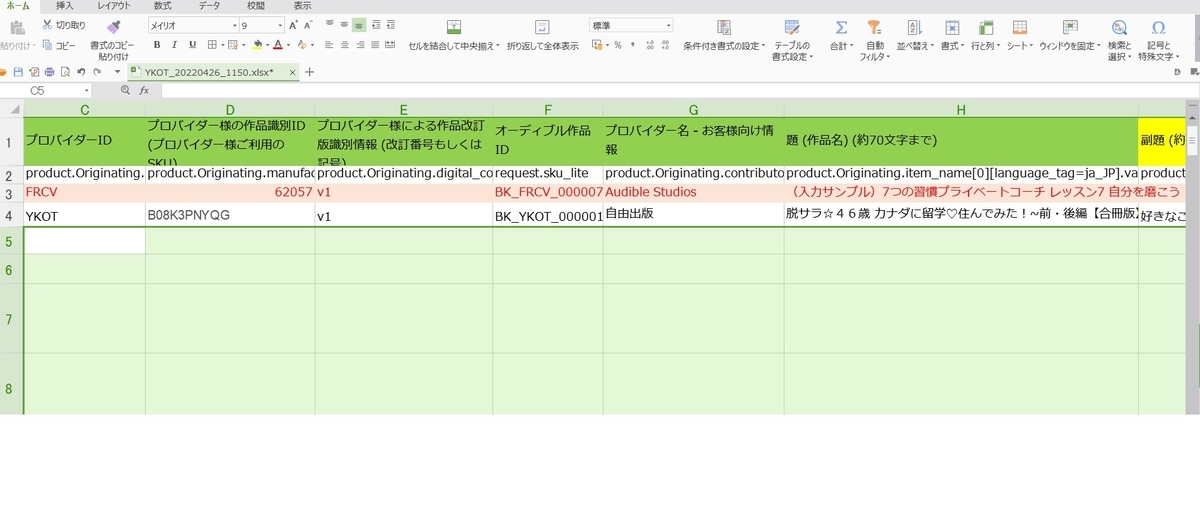
メガシートの入力もGuideline を見ながら出来ますので、こちらでは私がつまずいた部分だけ解説していきます(^^)
・解説文(約1300文字まで)
kindle出版でいえば内容紹介文にあたります。この枠内での入力の改行はAlt +Enterで可能 。実際のAudible内での見える内容紹介文の中の改行は <br>を改行したい部分に入れます。
約1300文字まで入力は出来ますが、100~300文字が読者がスクロールせず見れる範囲ですのでオススメです。
・配信先 WORLD でOK
・デジタルリスト価格 (DLP)
希望販売価格を入力できますが、最終決定はAudible側です。ただkindle 価格よりも必ず高く設定すること。再生時間などにもよりますが、最低でも1,000円以上がオススメです。
・オーディオ版の様式
unabridged kindle出版済のものをそのまま朗読した時
abridged kindle出版済のものを要約して録音した時
original_recording kindle出版なしのAudible本のみ録音した時
※私の場合ですとkindle 出版のものをそのまま録音していますので多くがunabridgedとなっていますが、要約して話すのが得意な方はabridgedを選ぶのがいいですね。
その他の検索キーワードの項目まで入力できたらメガシートは完成です。
指定されたファイル名 (guide line に記載)で保存してください。
②Chapterシート作成
最初に送ってくるテンプレートをコピーし入力していきますが、こちらでは私の出版した書籍のchapter シート画像を参考までに載せておきます。
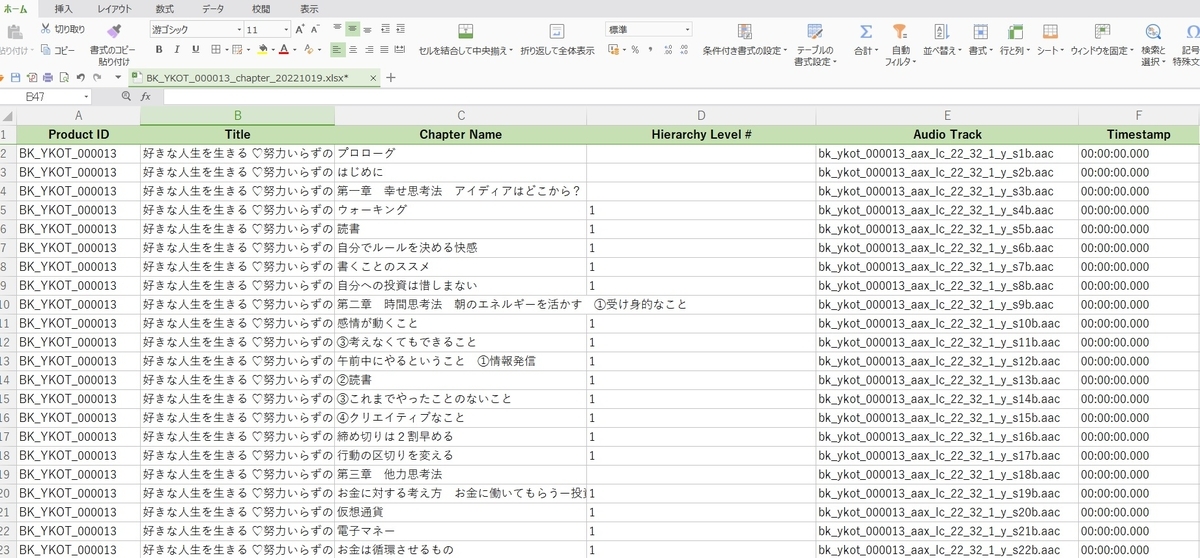
・Product ID、Title は画像のようにファイル数分全部コピペします。
・Chapter Name
すでに録音保存された音声ファイル名の名前変更で、ファイル名の日本語をchapter リストに移していきます。(音声ファイル名は英数字のみ可のため)
・Hierarchy Level #
上の画像のように
===============
第一章 幸せ思考法 アイディアはどこから?
ウォーキング
読書
===============
とありますが、第一章の一つ下の階層にウオーキング、読書がありますので1と入力していきます。2つ下の階層がある場合はその部分に2と入力します。読者が今どこの部分を聞いているかが聞いている時に表示されるのでわかりやすくなります。
・Audio Track、Timestampは、そのままで何も触らずでOKです。
指定されたファイル名で保存します。
③Zipフォルダ(表紙カバー+音声ファイル)作成
・カバー(表紙)作成
こちらの記事でCanvaで作る方法を解説しています。こちらは電子書籍の場合のサイズで明記していますので必ずAudible版のサイズで設定してくださいね。
↓ ↓
カバー作成で気をつける2つのこと
・kindle版とサイズが違い、2400×2400 Pixel を最初に設定して作っていくということです。(作成後のサイズ変更はCanva の有料版でしか出来ない)
・背景が白色の場合は必ず白以外のカラーにすること
です。
最後はzip(圧縮)フォルダを作ります。
Zipフォルダは指定されたファイル名で新しいフォルダ(拡張子は.zip)を作っておき、Step1で録音し、44100HZに変換された音声フォルダ内の最終の音声ファイル全てとカバー(表紙)のファイルとを選択しドラッグしてそのzipフォルダに入れると自動的に圧縮されます。
これですべての提出ファイルが作成できました!
あとはデータ送信のみです!
◆Step3 データ送信
①データ通信
Win SCP 立ち上げるとこのような画面が出てきます。
↓ ↓

※最初にホストとユーザー名のみ入力→ログイン
パスワードは次の画面で入力すること
出てきた画面左で次のファイルを選択(Ctr 押しながらそれぞれ選択)します。
ZIP フォルダー(音声+カバーが入ったもの)
メガシート
チャプターシート
PDF ファイル(ある場合)
全て選択できたらそのままドラッグして右側の画面に移します。
②メールで Amazon に連絡
最後にguidelineに掲載されているAudibleの納品先emailへ下記の内容を明記し、メールを送信して完了です。
==========================
件名︓[アップロード完了] プロバイダーID_納品日_作品数(フォルダ数)
本文内容︓アップロードしたファイル名
==========================
まとめ
以上が私自身、これまでAudibleを出版をしてきた方法ですが、すべて私と同じ方法でする必要はありません。あくまでもあなたが慣れているやりやすい方法を優先して進めていただければと思います。
出版してみると、意外と出来るもんだなーと思われることでしょう。
あなたがkinleを初めて出版した時のように、まずはAudibleを1冊出版するということだけ考え、ぜひあなたの作品をAudibleの世界にも出品していただきたいと思います(*^^*)
