
Audacity マイクで録音した音量が小さすぎる!
ということはありませんか?
Audible、オーディオブック、Podcast などの音声をAudacityで録音する
という方は多いかと思います。
録音の際、パソコン内臓のマイクではなく、
別のマイクをUSBでつないで録音したとき
異常に音量が小さく、
ほとんど波形も出てこない・・ということはないでしょうか?
私自身、何度録音しても音量が大きくならず困ってしまいました^^;
こちらではAudacityで録音した音量があまりにも小さい時の
音量や音質を調整する方法をお伝えしたいと思います。
使うマイクとAudacityとの相性も関係するかもしれませんので
すべての方に有効かはわかりませんが、参考になれば嬉しいです^_^
録音前に確認すること
音量調整の手順の前にかならず確認することは
録音する前に、別付けのマイクが選択されているかを必ずチェックしてください。
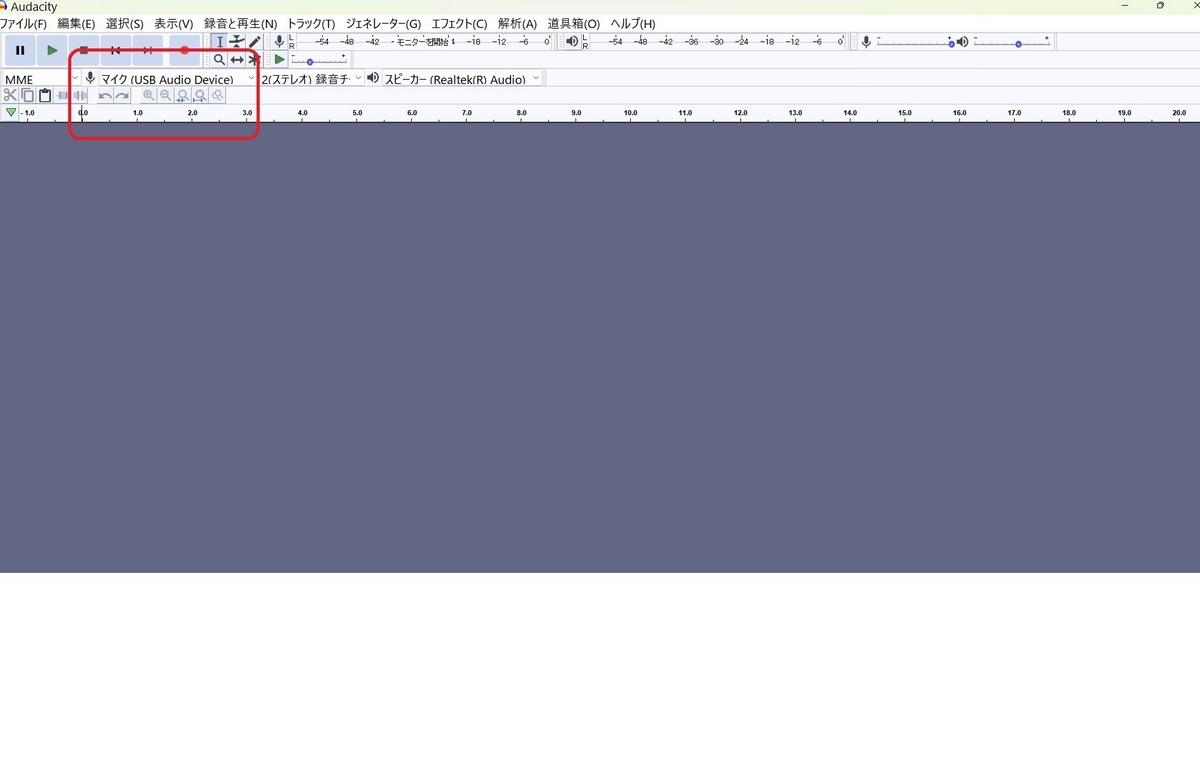
そして音量は最大にしてください
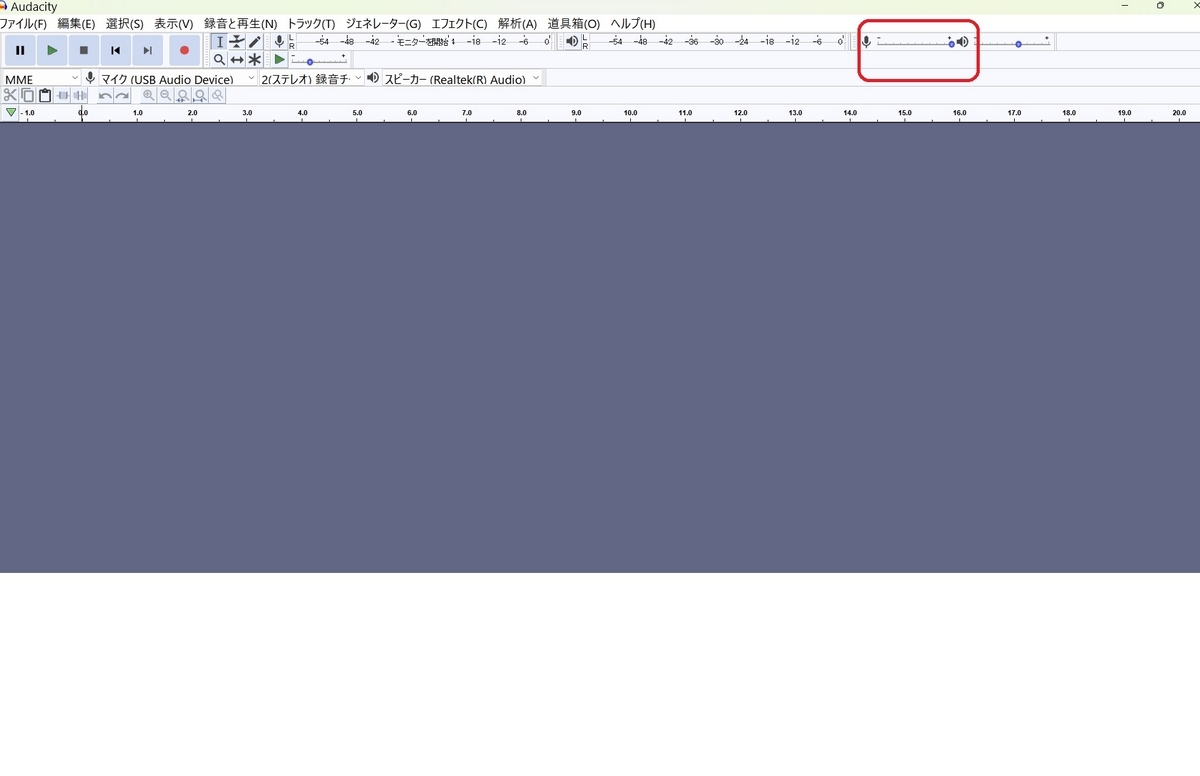
録音後、音量調整する手順
①コンプレッサー
録音後、録音した部分でダブルクリック(または選択→すべて)して全体を選択
⇨白色に変わる⇨エフェクトからコンプレッサーを選択⇨OK
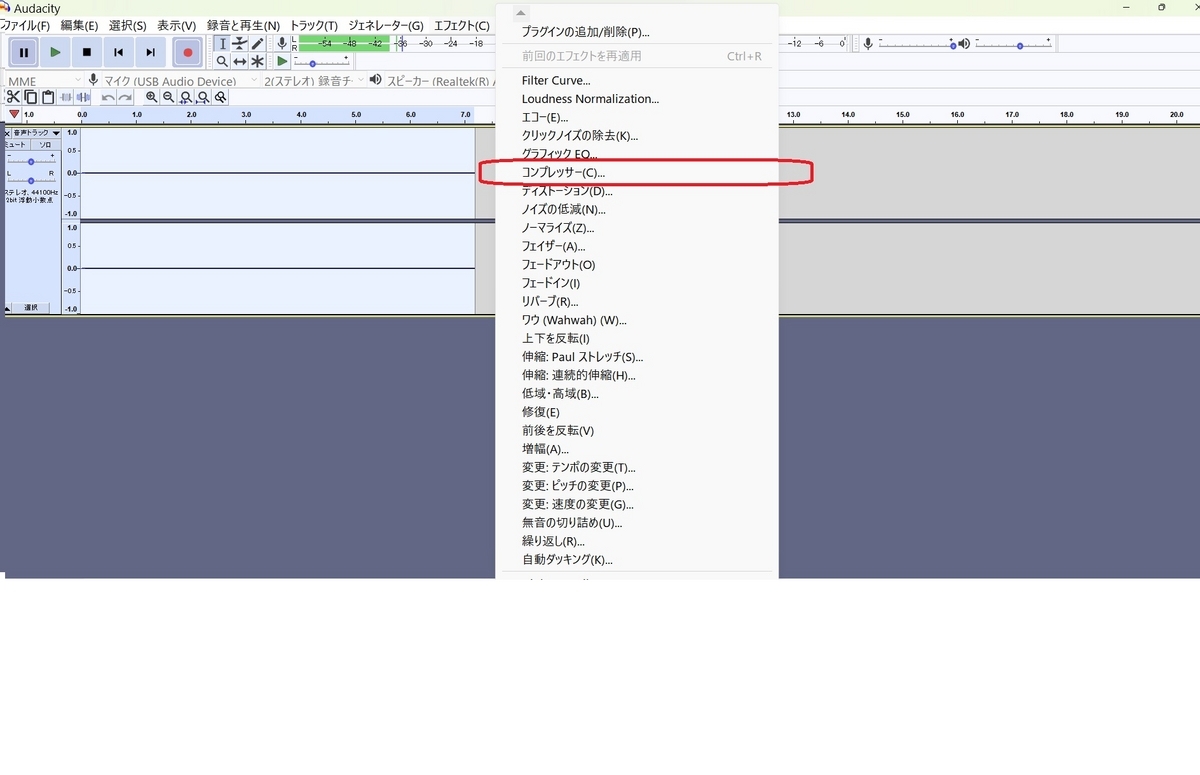
②ノイズの低減 1回め
エフェクト⇨ノイズの低減
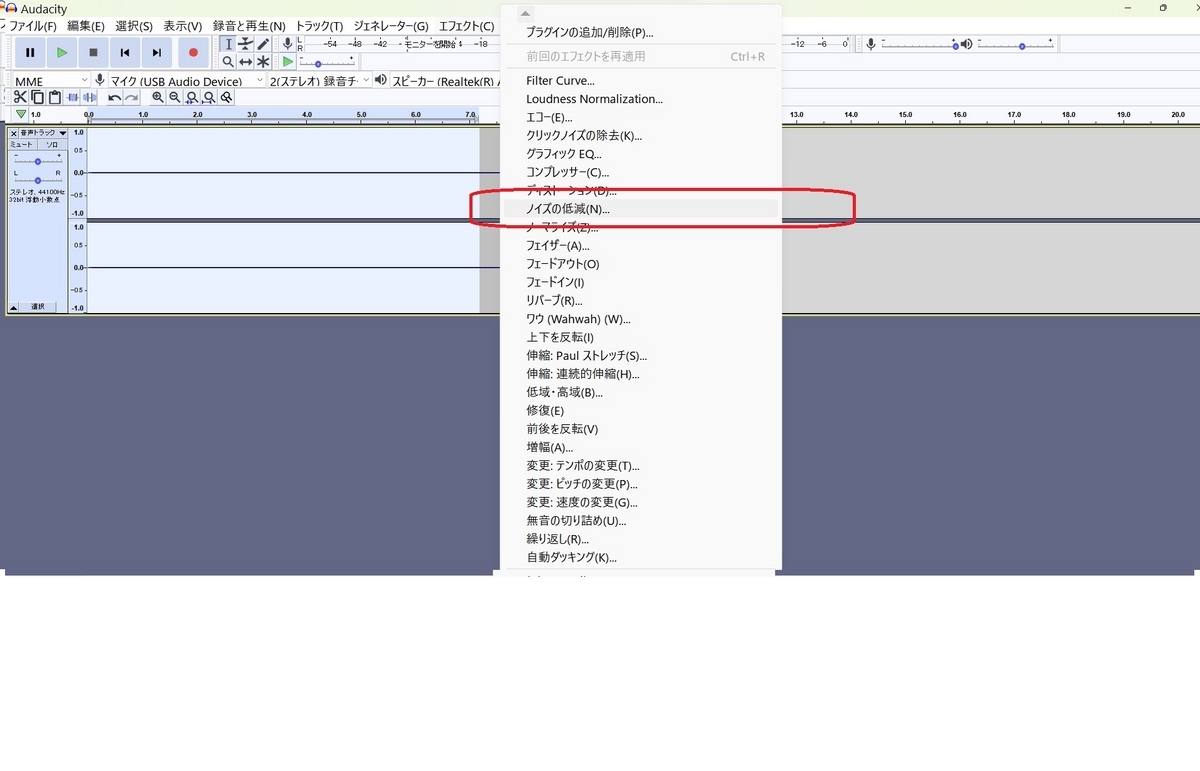
⇨ノイズプロファイルの取得⇨OK
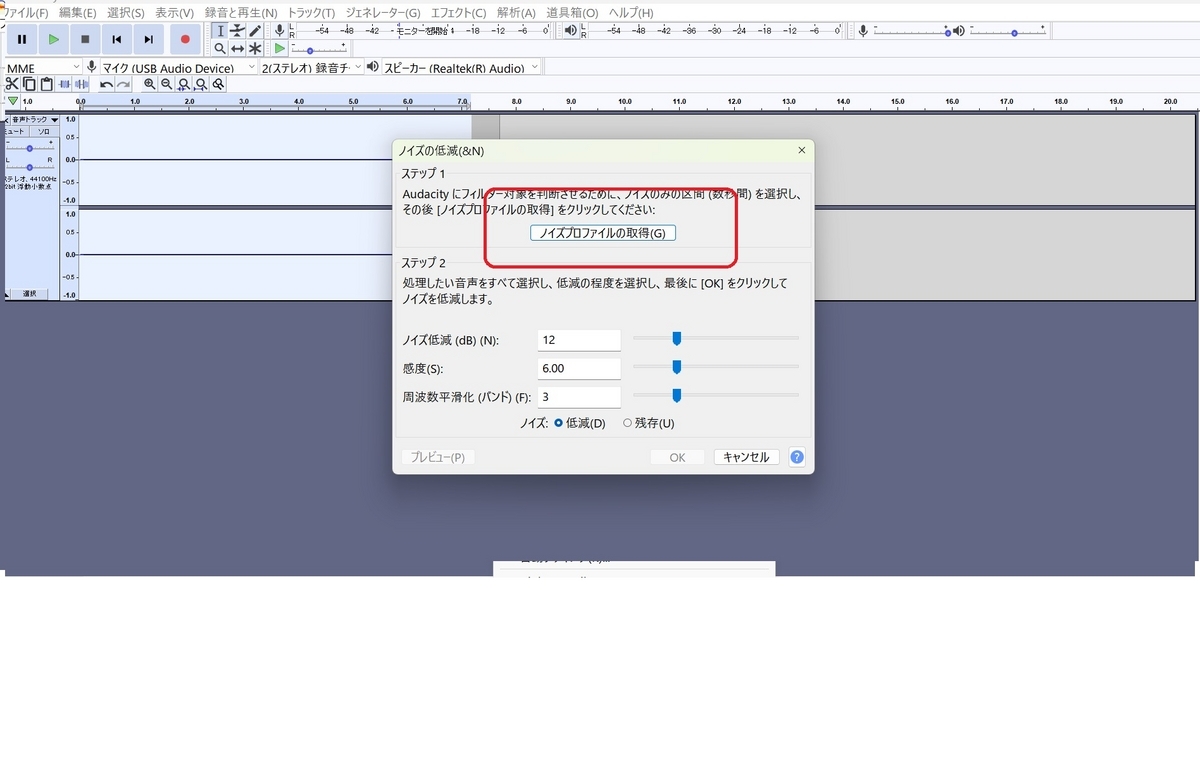
③ノイズの低減 2回め
再度、エフェクト⇨ノイズの低減選択

⇨OK

④ファイルの書き出し
ファイルの書き出し⇨MP3として書き出し

こちらの設定にしておく(Audibleなどにも使えるクオリティを保つため)
↓
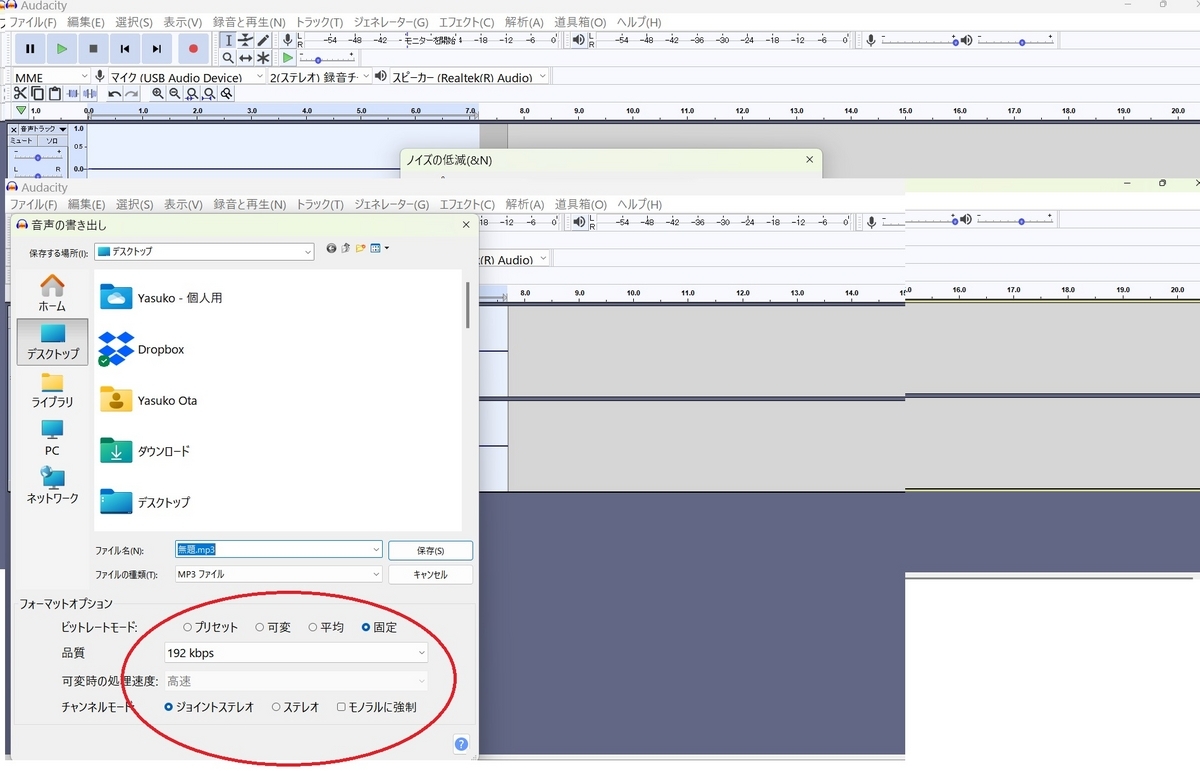
⇩
OK

まとめ
以上が、Audacityのマイクで録音時の音量を大きく、そして音質も上げる方法です。
元の小さすぎる音量が大分大きくなり、音量レベルも、品質もあがっていることに気づかれることと思います。
ただ冒頭でも触れましたマイクとAudacityの相性なども関係しているかも?と思いますので、それぞれの環境で対処法は違ってくるかもしれません^^;
Audacityは編集の仕方など、なれるまでいろいろなことにぶち当たるものです^^;
先日も、編集したい部分や再生したい箇所に動するキーが見当たらず、「うーん!」と困ってましたが解決しましたのでこちらの記事で説明しています。
↓ ↓
私と同じ状況に困っている方のお役にたてば幸いです(*^^*)