
オーディオブックを録音する時
Audacityを使っている人は多いと思いますが
Zoomで簡単に録音できることはご存知でしょうか?
私はAmazon のAudibleで出版していますが
最近はすべてZoomで録音しています。
私がZoomで録音するようになった理由は・・
音のクオリティがいい
編集作業が一切いらない
ということに気づいたからです。
音声のクオリティがよく
Audacityで録音していた時の作業
ノイズ消去や録音レベルなど細かい調整がいらないということです。
仮に失敗した時でも数分の録音をもう一度取り直せばすみます。
ただ、Zoomで録音後に
録音形式の変換と、HZの変換作業が必要なんですが
どちらも数分で終わるので作業ともいえないレベルです^^;
では百聞は一見にしかず・・・ということで
こちらでは
音声をZoomで録音していく手順を説明していきます。
①Zoomで録音
zoom たちあげ⇨新規ミーティングをクリック
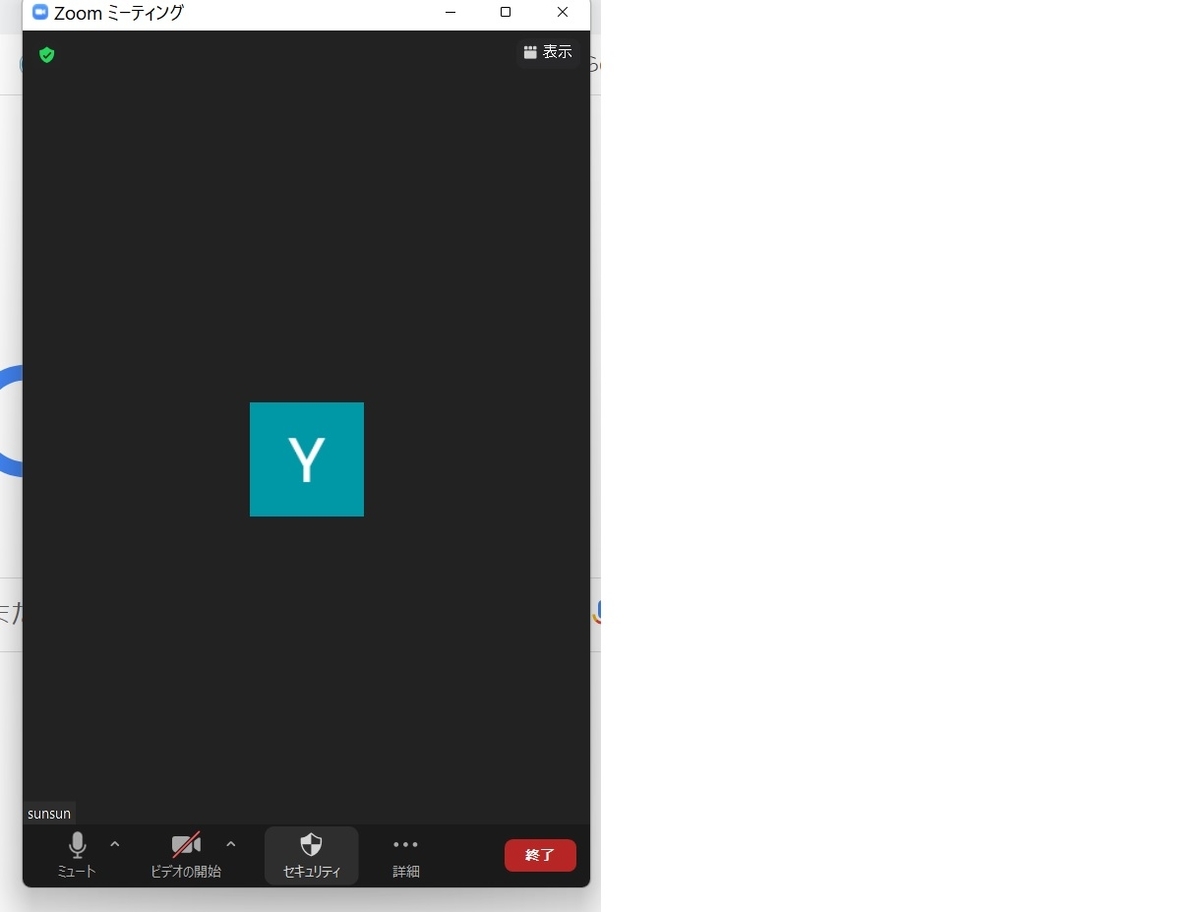
自分の画像が映っていると思いますので
ビデオ停止
(ビデオも同時にとりたい方はそのまままたはスライドなど共有でOK)

詳細クリックし、レコーディングスタートし
録音します。
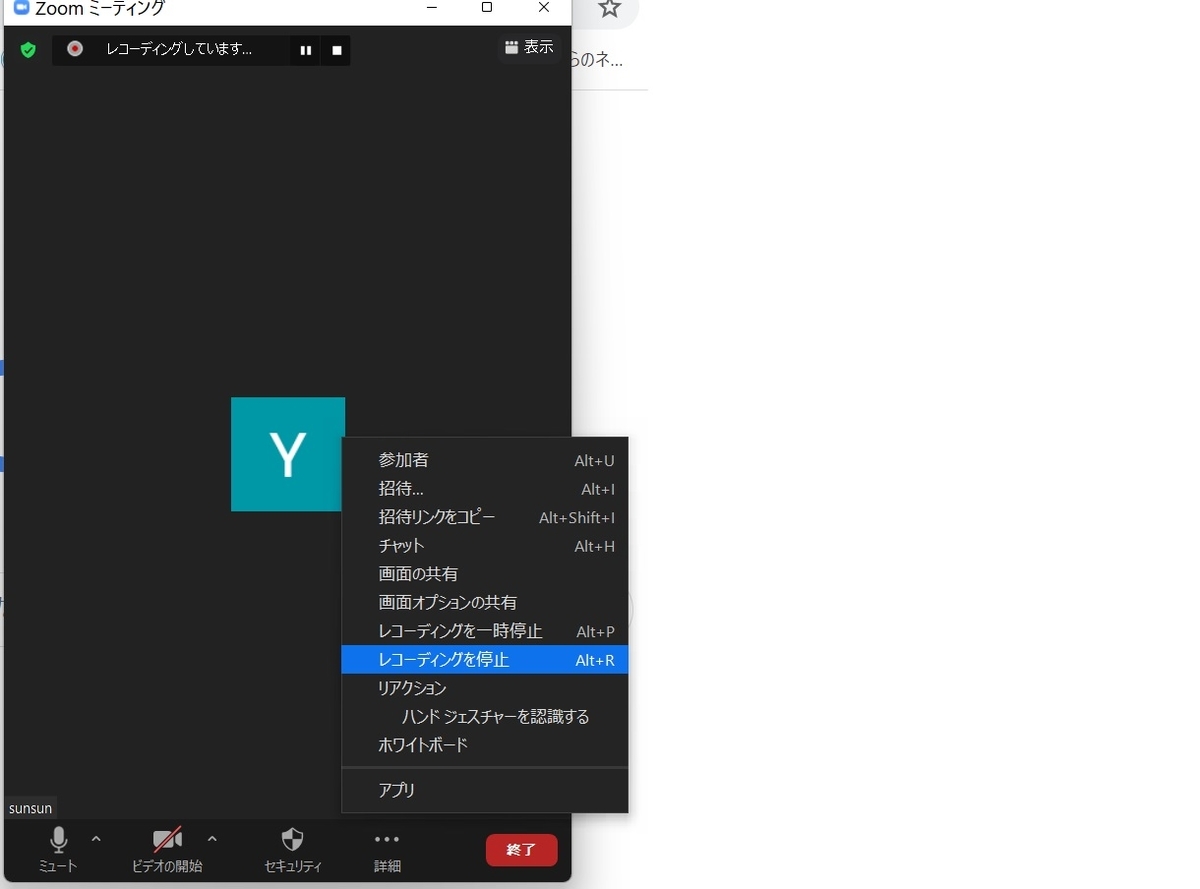
1回の録音が終われば、レコーディング停止します。
ここまでが1つのファイルの録音作業です。
これを繰り返します。
⇩
すべての録音が終わった時は
終了
⇩
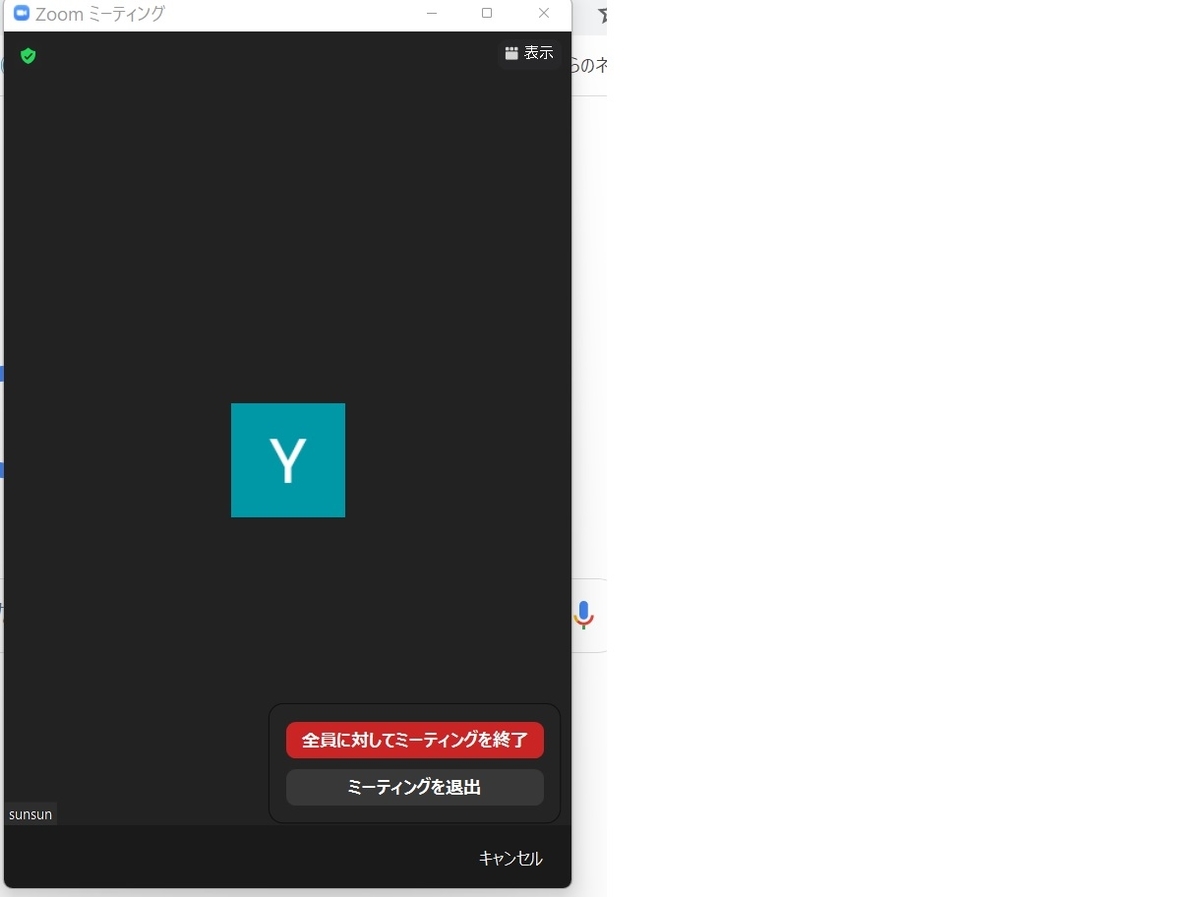
全員に対してミーティングを終了
⇩
ミーティングレコーディングを変換
(保存している様子が出てくる)
⇩
その画面が終了するまで待つ
⇩
自動的にPCのドキュメントのZoomというファイルに保存された
音声ファイルとビデオファイルが出てくる
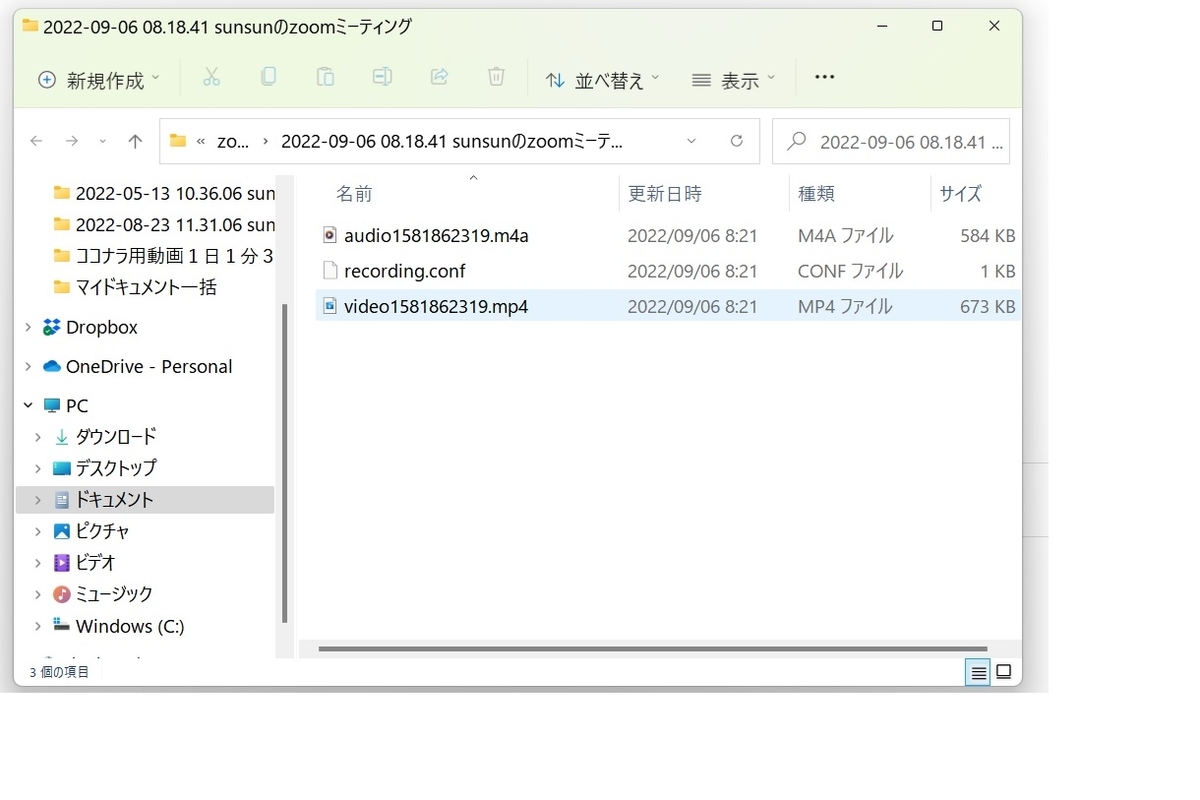
録音された音声ファイルはm4aと表示されているものです。
実際に使うファイルだけを残し、それ以外は削除しておきます。
ビデオファイルも同時に保存されますが
使わないという方は削除してもOKです。
この時残す音声のファイル名を入れておくと
後にAudibleへ提出するchapter リスト作成時
楽なので
たとえば
001_chapter1はじめに
002_chapter2第一章 なぜオーディオブックを作ったほうがいいか?
のように、ファイルナンバーは必ず001からスタートして
ファイルの名前を変更しておきます。
②m4a 4から mp3に変換
Renee Audio Toolsを立ち上げます。
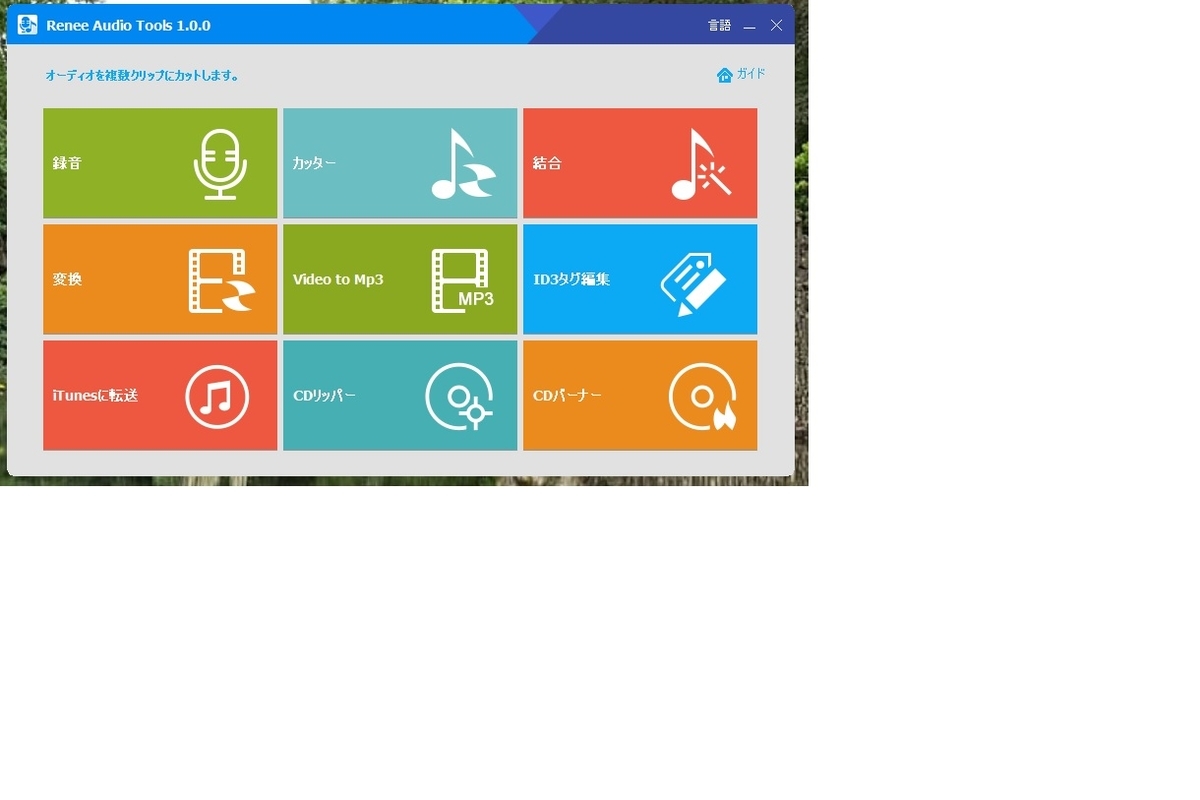
この四角の中の変換をクリック
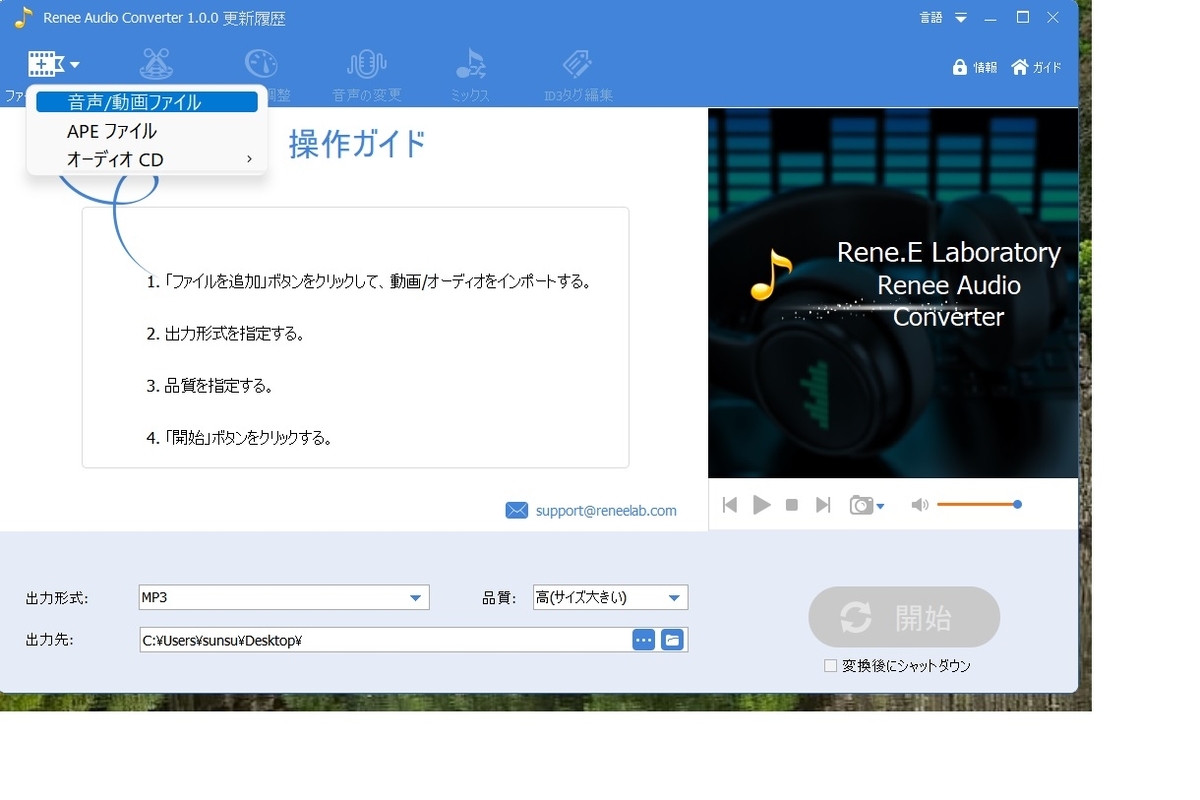
ファイルの音声/動画ファイルを選択し
Zoomで録音保存されたm4aファイルをすべて入れていきます。
出力形式、品質の設定はそのままでOK
出力先はあらかじめどこかにフォルダを作っておき、それを選択
開始キークリック
これで出力先のフォルダにmp3に変換された音声ファイルが入っている状態です。
③Hz を変換
Audacityの画面を立ち上げます。
⇩
②で保存されたフォルダ内の音声ファイルをすべて選択し
Audacityの画面にドラッグ&ドロップします。
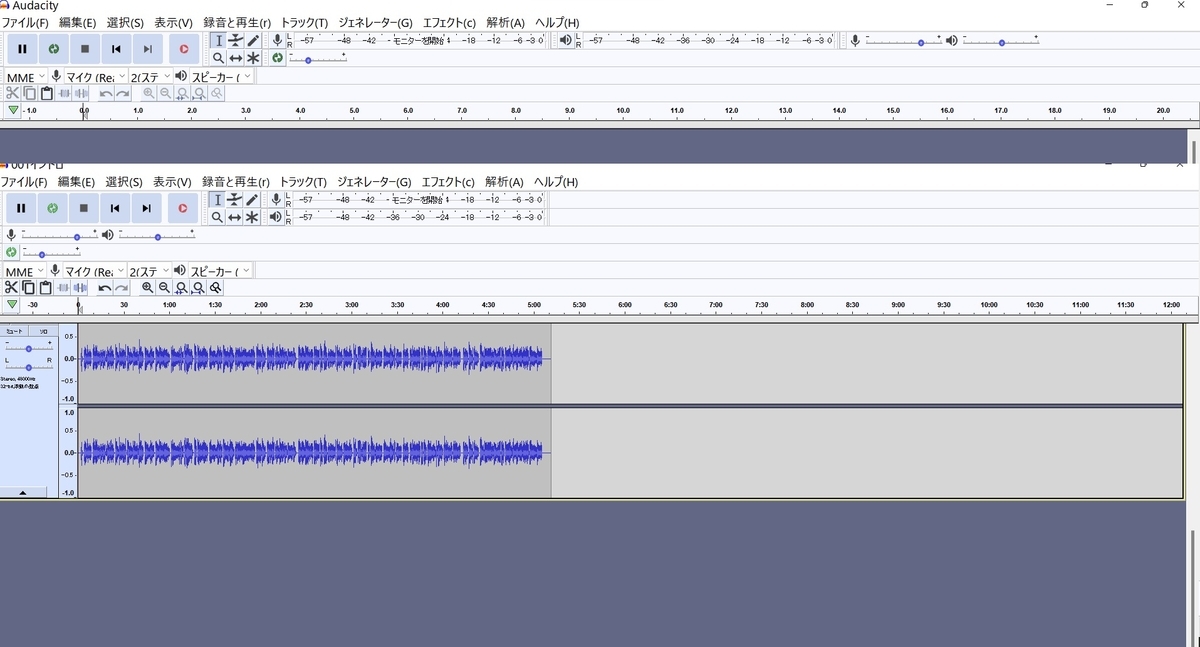
⇩
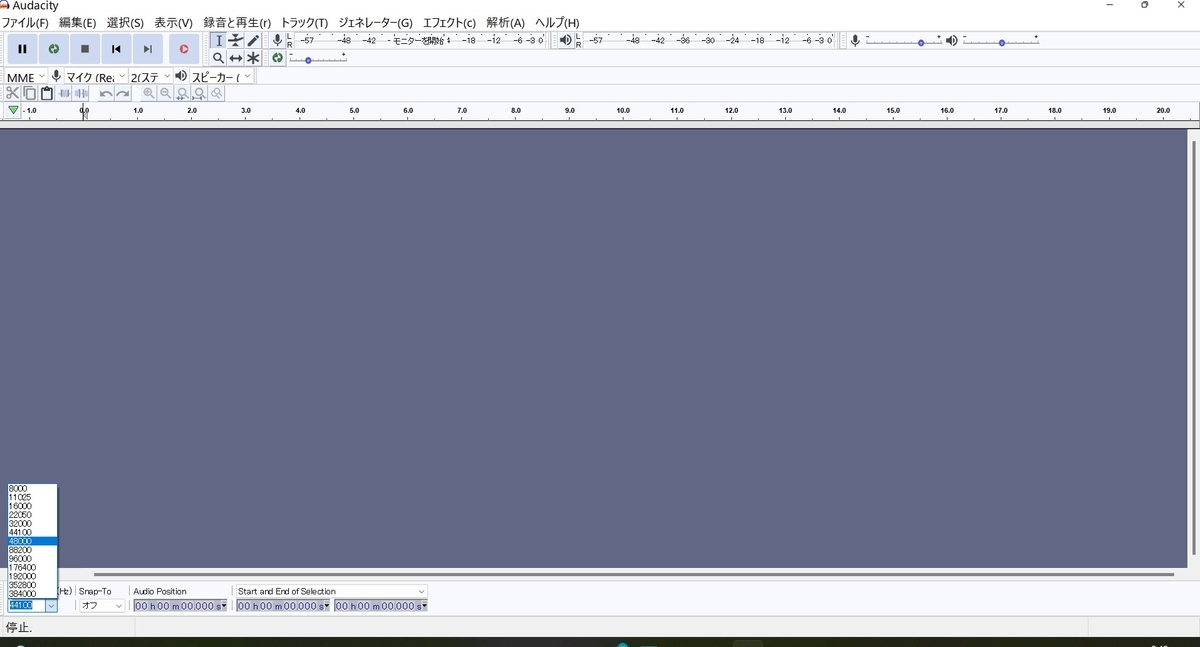
左下のHZを48000HZ→44100HZへ変更
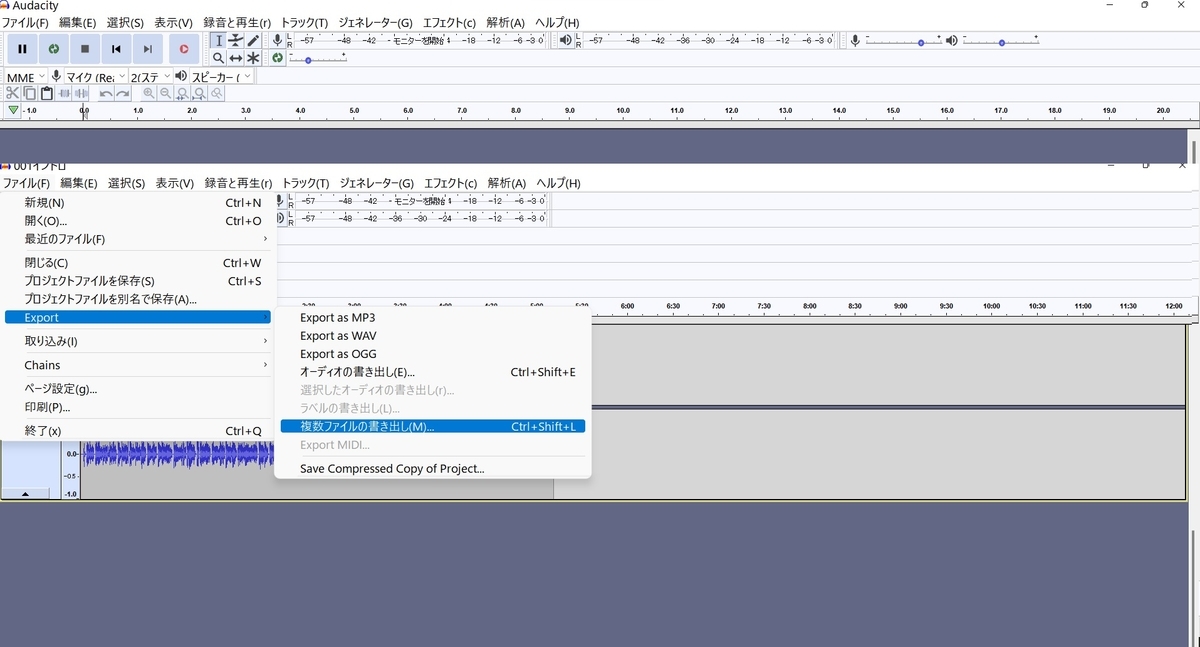
ファイル→エクスポート→複数ファイルの書き出し(1つだけの時はExport as mp3を選ぶ)
⇩
保存形式MP3になっていること確認
書き出し先のフォルダをあらかじめ作っておきそれを選択
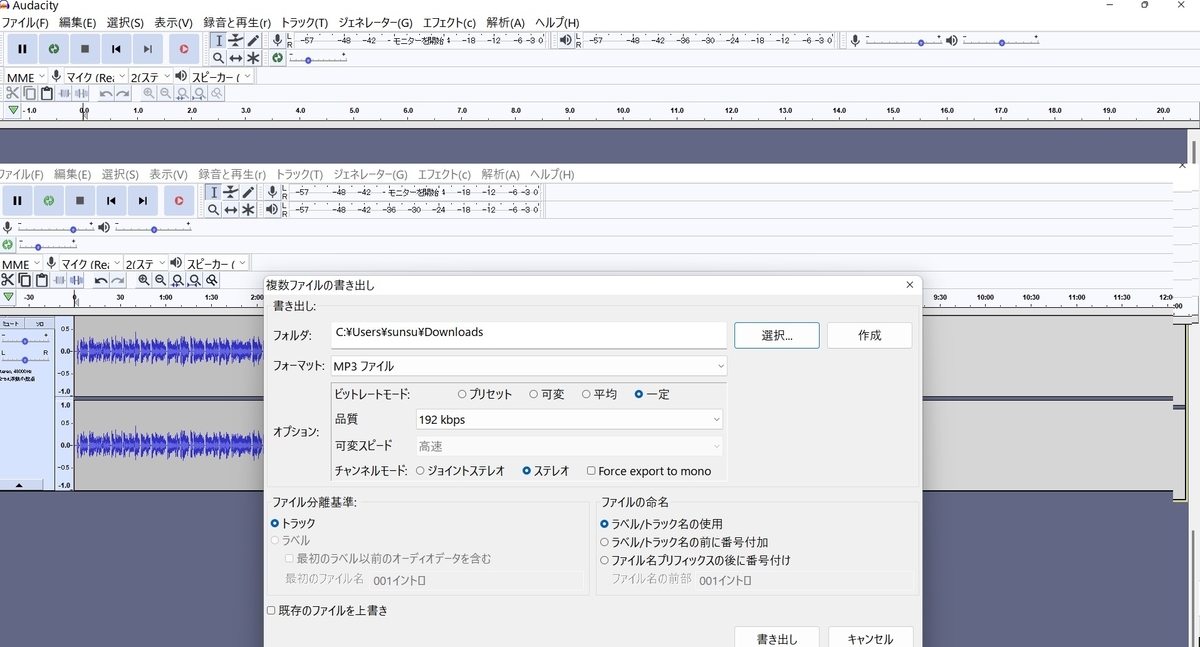
⇩
書き出し
⇩
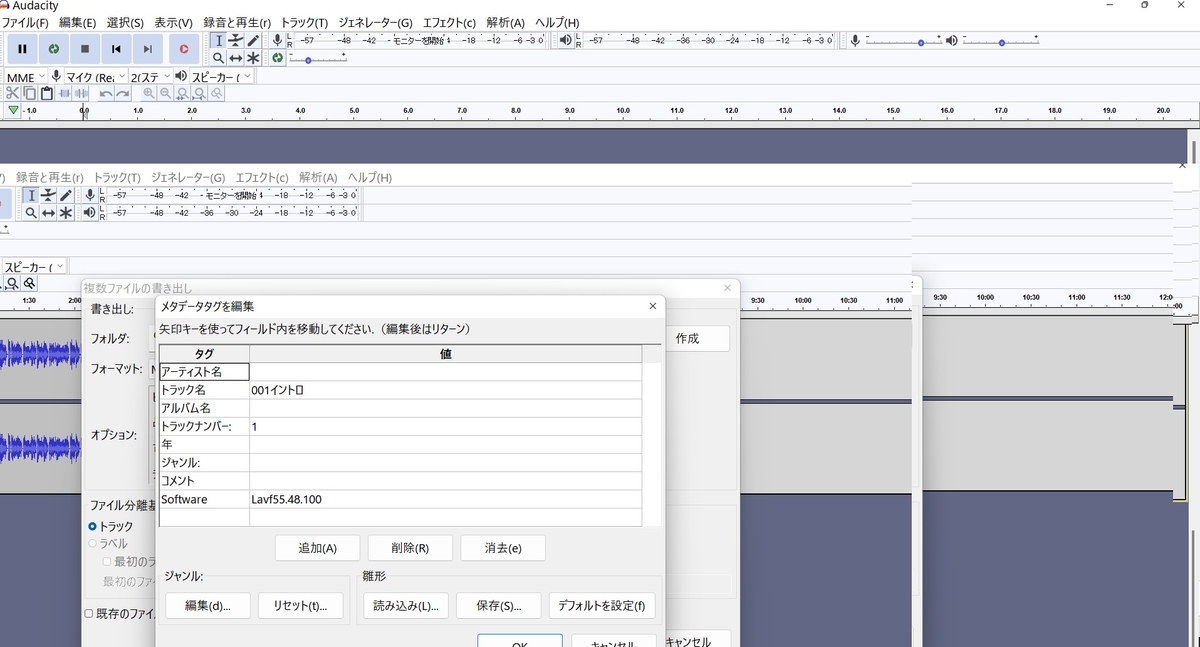
OKをクリック(ファイル数の数だけ何度もする)
以上でAudibleni提出可能な音声ファイルが完成です!
Audacityで何度も修正が必要になり
出版を挫折してしまった方
いつも音声収録で修正に時間がかかっているという方
そして
これからオーディオブック出版してみたいという方
すべての方が出来る簡単な録音方法だと思いますので
ぜひ一度試してみてくださいね^_^
最後に
音声入力の際は録音専用のマイクを使うことは最低限の音声クオリティを保つためにも必須です。
Audibleの音声を録音するうえでこだわるべきこと、マイクの選び方についてこちらの記事で説明していますのでぜひ参考にしてみてくださいね^_^
⇩